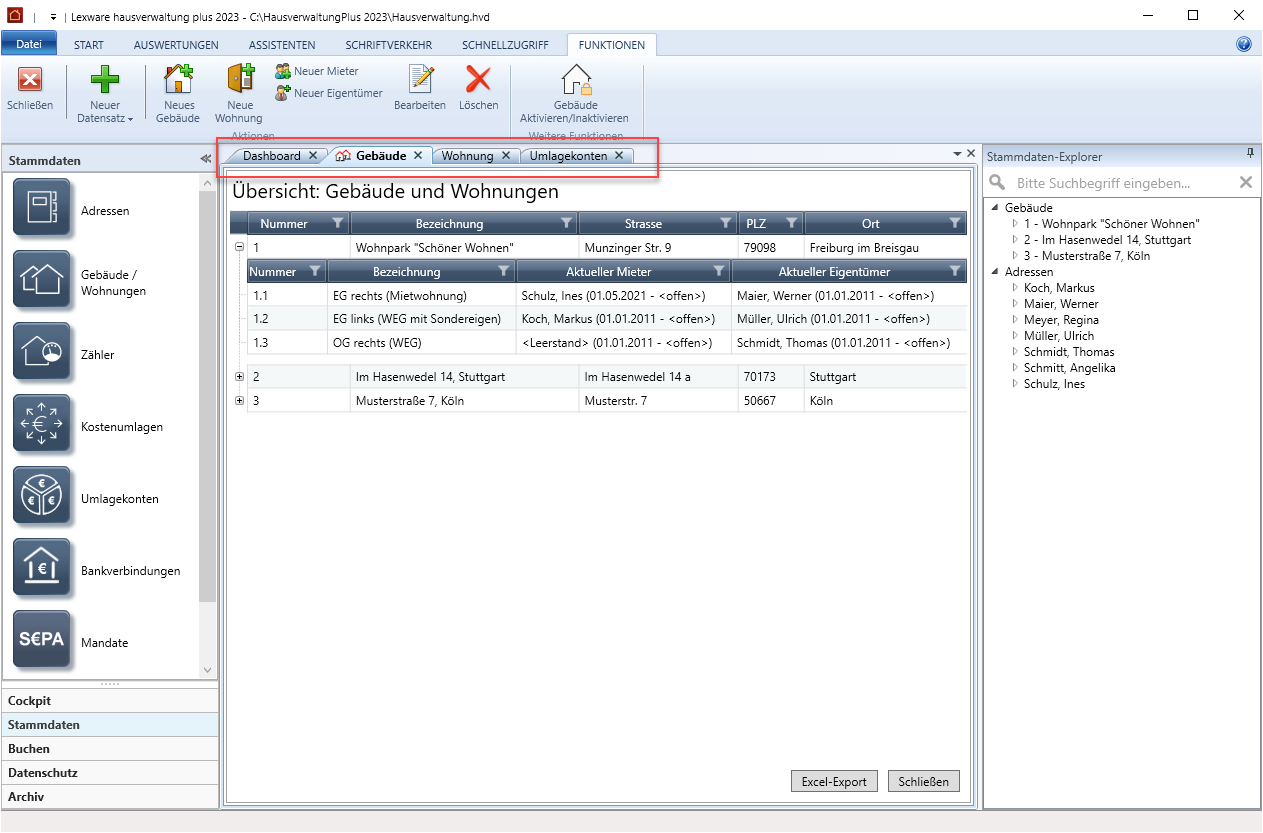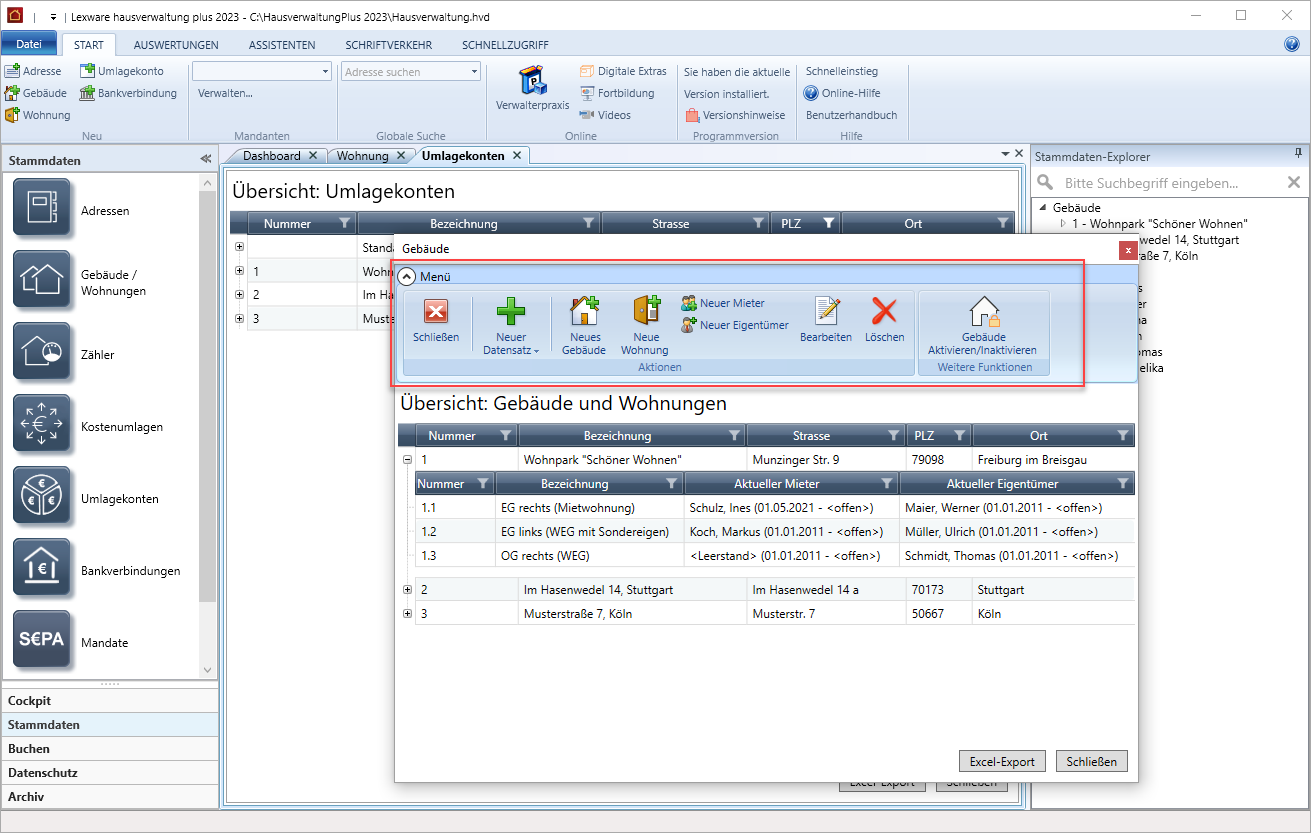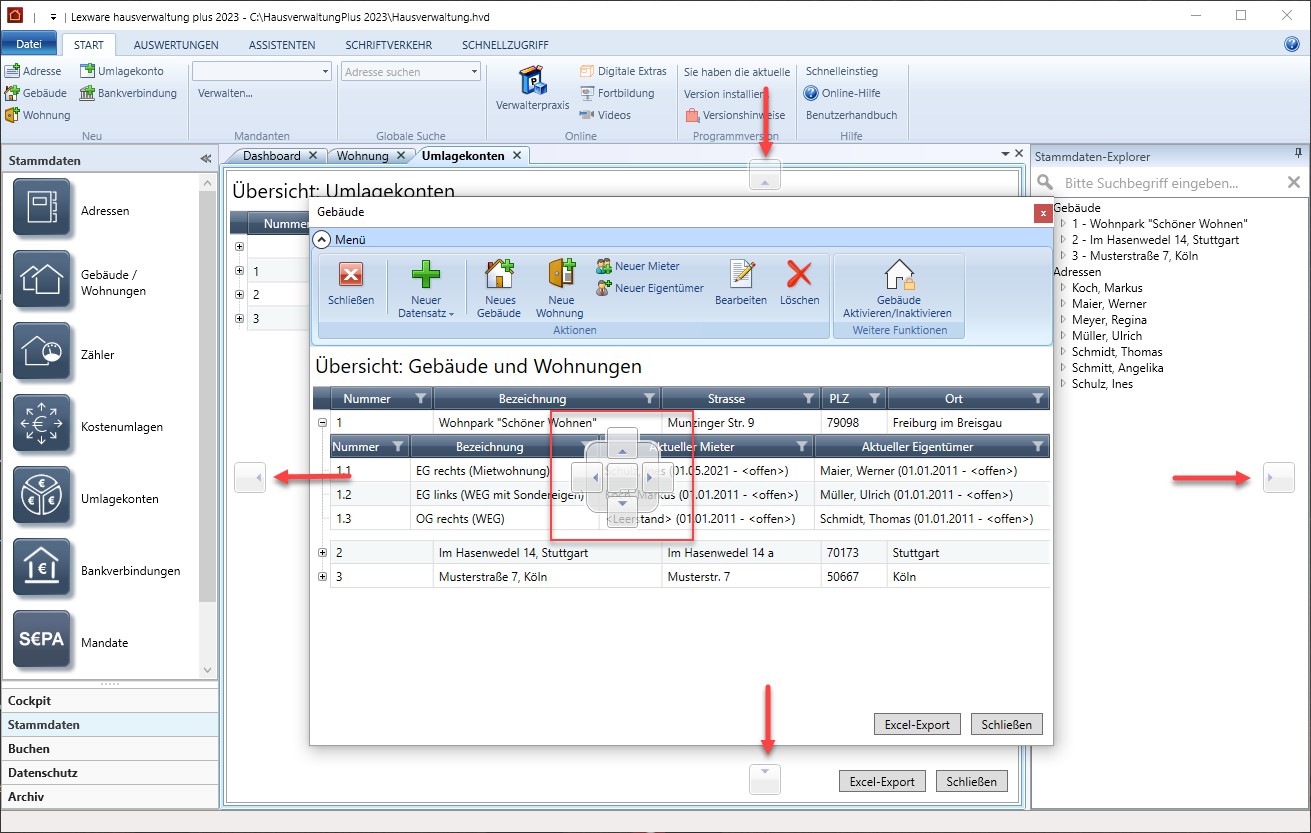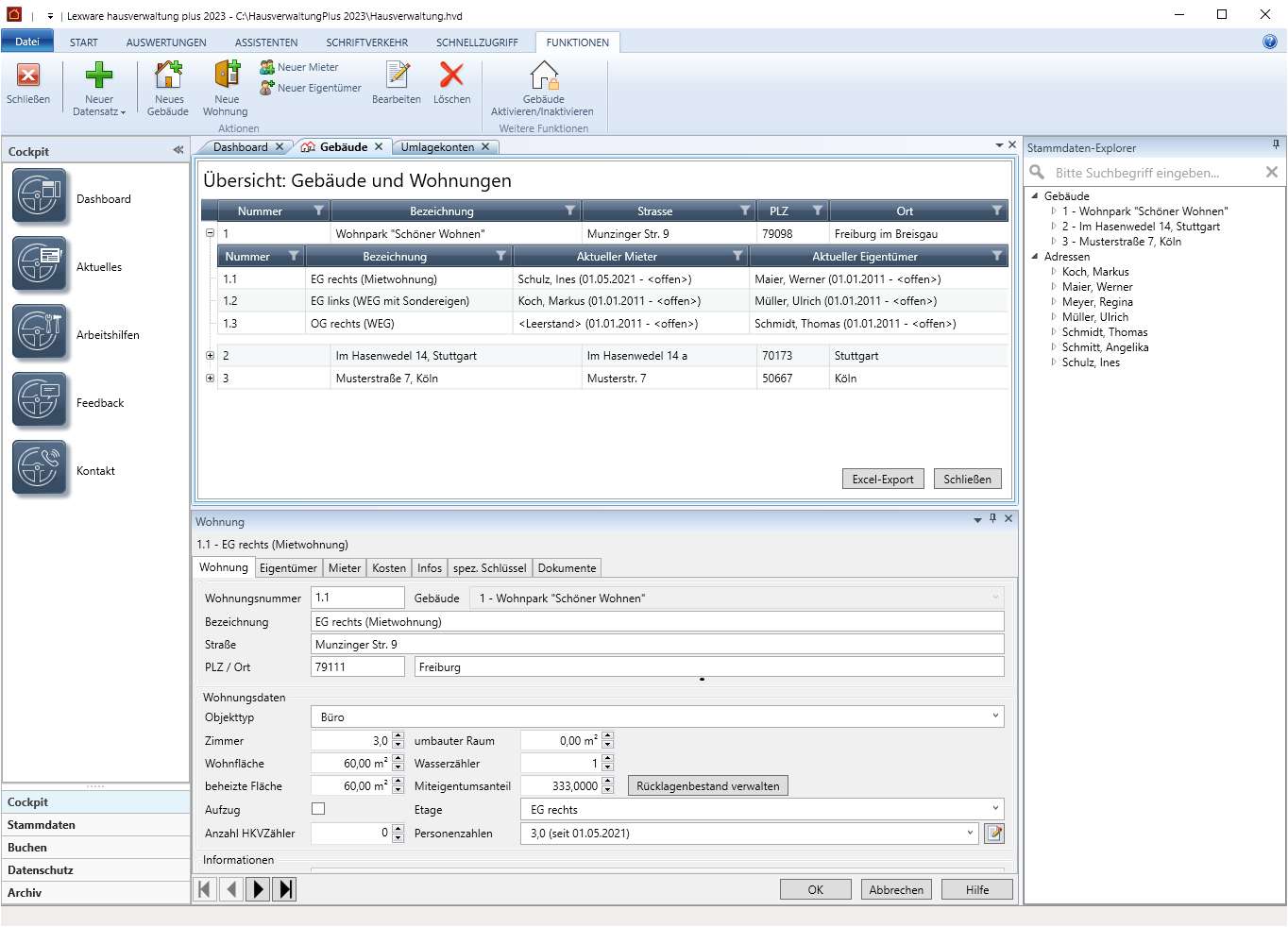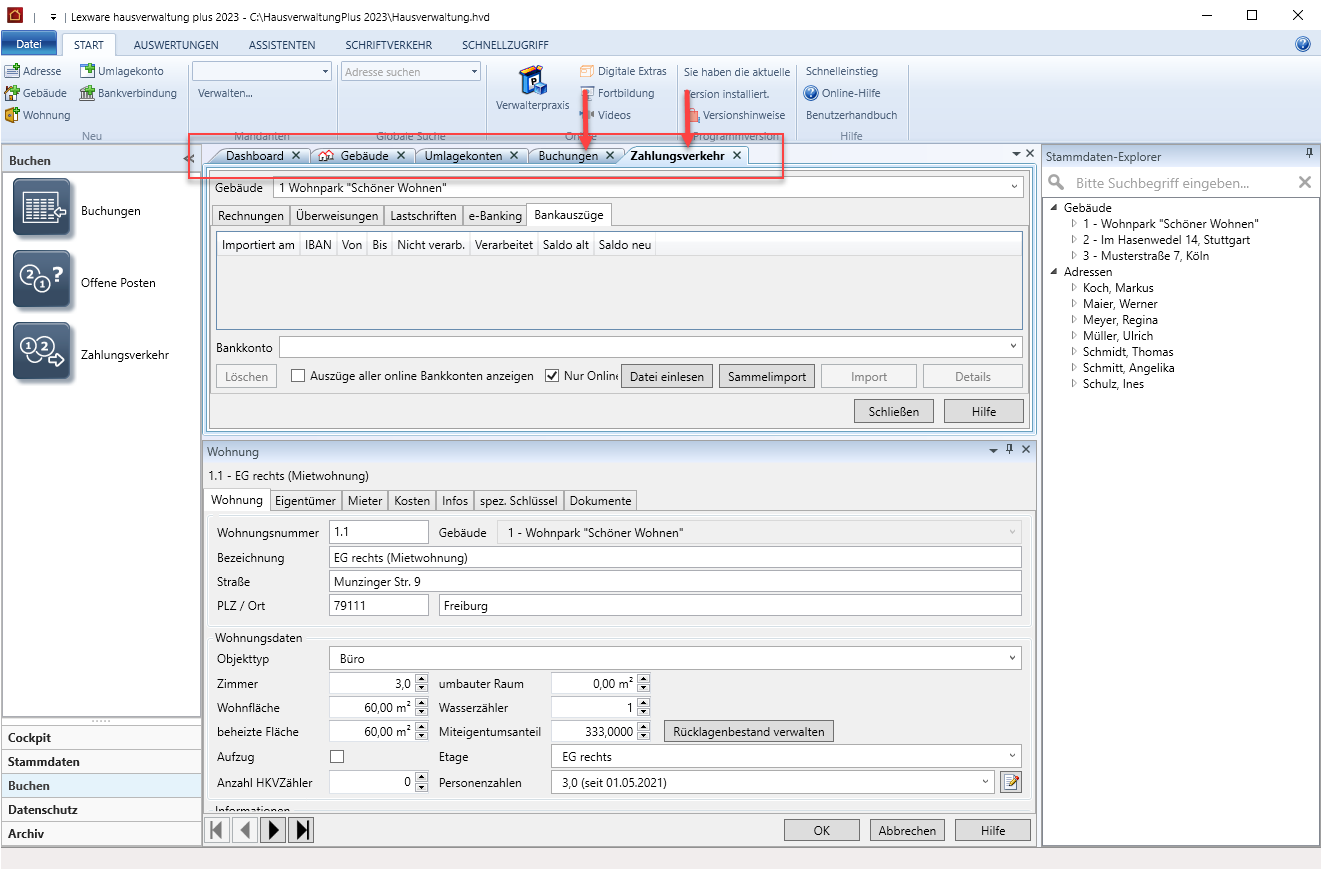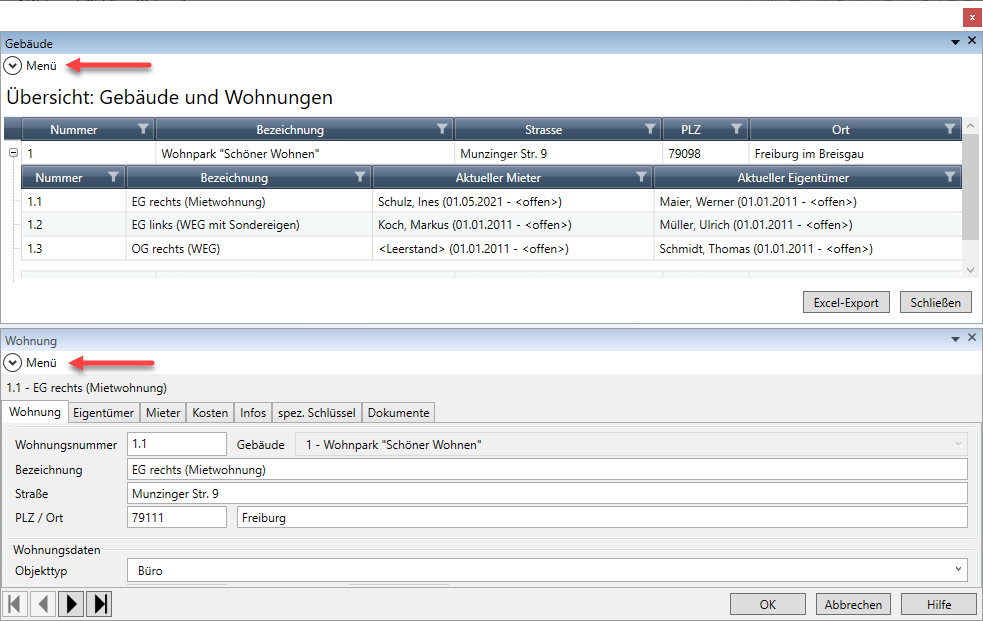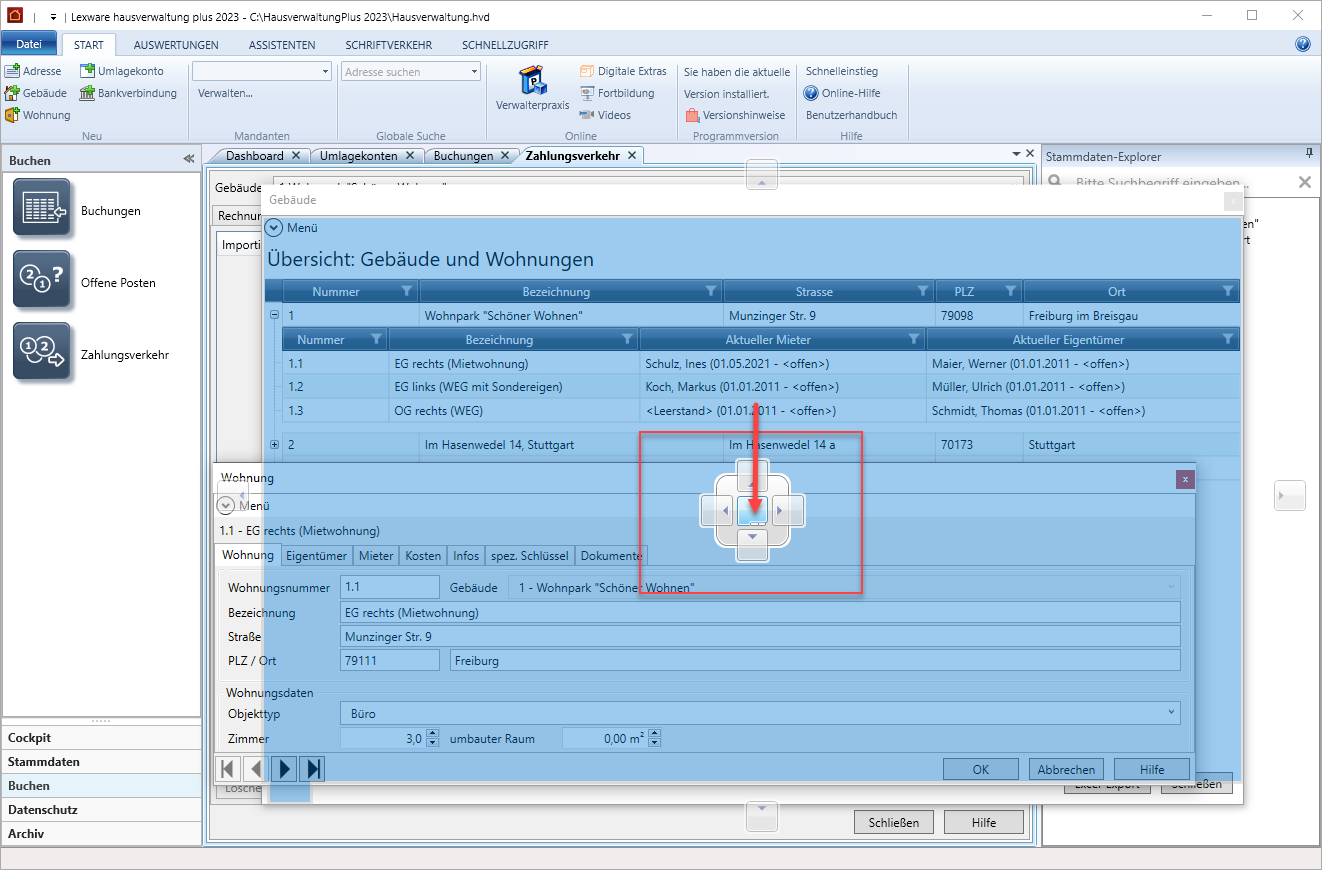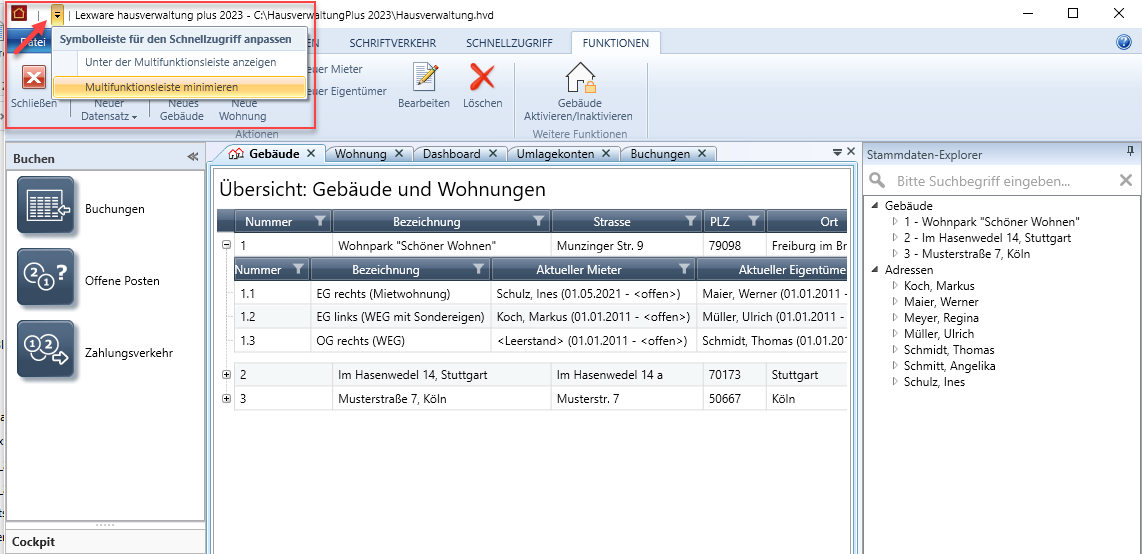Jedes Fenster, das Sie im Programm öffnen, wird als Reiter im Programmfenster angezeigt, so wie Sie das von den Internet-Browsern her kennen. Das aktive Fenster ist visuell hervorgehoben.
Sie können die Reihenfolge der Reiter ändern, indem Sie den Reiter mit gedrückter Maustaste an die gewünschte Stelle ziehen. Die geöffneten Fenster werden durch Mausklick auf das X im Reiter geschlossen.
Fenster als eigenes Windows-Fenster anzeigen
Die Fenster können aus dem Reiter gelöst und als eigenes Windows-Fenster angezeigt werden. Hierzu müssen Sie den Reiter mit gedrückter Maustaste aus der Leiste herausziehen.
Das Fenster verhält sich jetzt wie ein normales Windows-Fenster. Es kann in der Größe verändert und frei auf dem Bildschirm verschoben werden. Hierbei können Sie es auch auf einen anderen Bildschirm ziehen, wenn Sie zwei Ansichten übersichtlich nebeneinander anordnen möchten.
Damit in dem herausgelösten Fenster alle im Arbeitskontext benötigten Funktionen verfügbar sind, wurde die Multifunktionsleiste des Registers FUNKTIONEN in dieses Fenster übernommen. Sie können die Multifunktionsleiste über das kleine Pfeilsymbol ein- und ausblenden.
Freie Fenster gruppieren
Beim Herauslösen des Fensters mit der Maus wird eine Positionierungsanzeige eingeblendet. Diese erlaubt Ihnen, Fenster zu gruppieren sowie die Fenster wieder in ihre Grundposition als Reiter zurückzuführen.
Klicken Sie mit der Maus auf einen der vier Pfeile, wird das Fenster an der entsprechenden Stelle eingefügt.
Im Beispiel ordnen wir das Wohnungsfenster unterhalb des Gebäudefensters an. Sie können jetzt in der Liste der Wohnungen navigieren und sich in der unteren Liste die jeweiligen Wohnungsstammdaten anzeigen lassen.
Im gedockten Zustand hat das Fenster keine eigene Multifunktionsleiste. Die verfügbaren FUNKTIONEN richten sich nach dem aktiven Fenster.
Wenn Sie weitere Fenster z.B. über den Navigator öffnen, werden diese als neue Reiter im Programmfenster der Hauptanwendung angezeigt.
Fenster im Fenster gruppieren
Sie können Fenster auch in einem herausgelösten Windows-Fenster gruppieren. Wir haben im folgenden Beispiel das Gebäudefenster aus dem Programmfenster herausgezogen und in diesem das Wohnungsfenster platziert. In diesem Fall besitzen beide Fenster eine eigene Multifunktionsleiste mit den Funktionen des jeweiligen Arbeitsbereichs.
Fenster wieder als Reiter darstellen
Jedes herausgelöste Fenster kann über die Positionierungsanzeige wieder als Reiter im Programmfenster angezeigt werden. Sie müssen das Fenster hierzu auf die mittlere Kachel der Positionierungsanzeige ziehen.
Multifunktionsleiste im Hauptfenster ein- und ausblenden
Auch die Multifunktionsleiste des Programmfensters können Sie ein- und ausblenden.
In der Standardeinstellung befindet sich das Pfeilsymbol rechts nebem dem Programmsymbol in der Titelleiste. Das Pfeilsymbol lässt sich auch unterhalb der Multifunktionsleiste anordnen.
Mit dem Befehl Multifunktionsleiste minimieren wird die Leiste ein- und ausgeblendet.